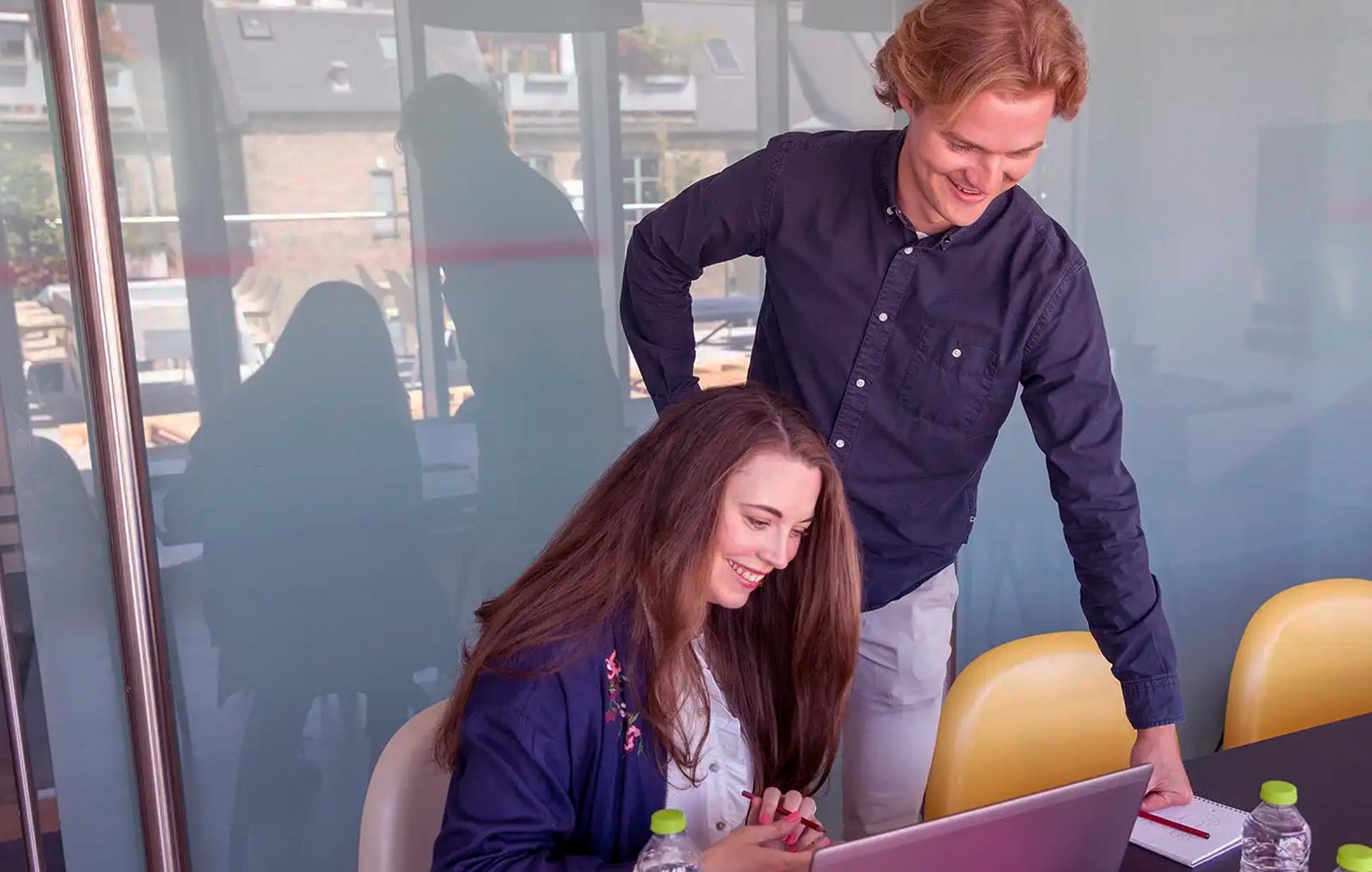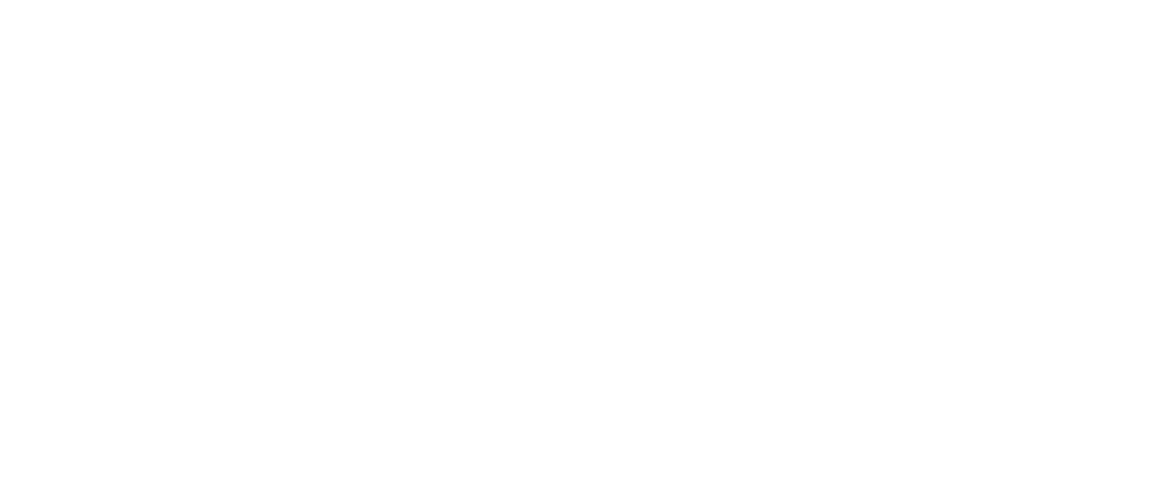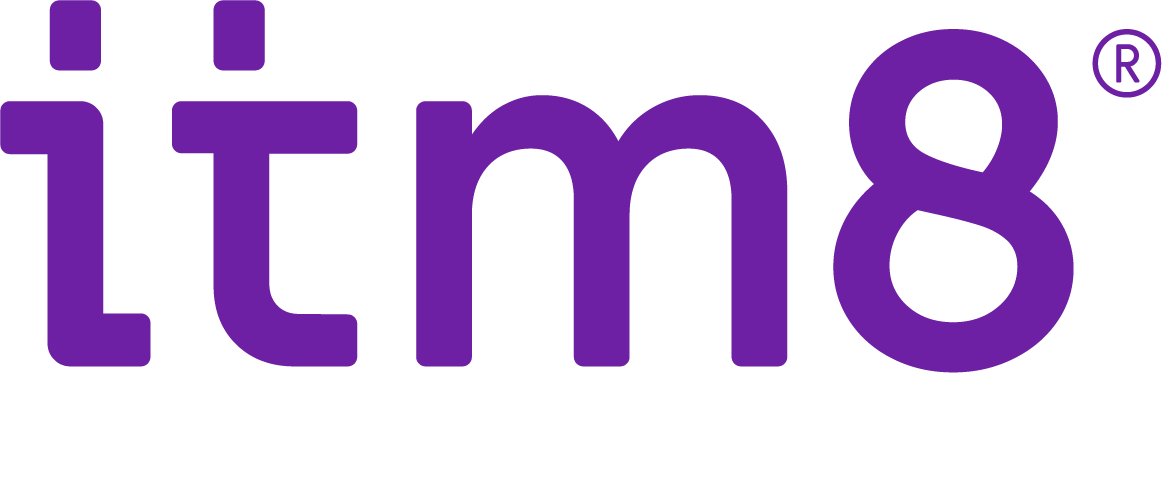Your ultim8 IT partner
De bästa idéerna uppstår sällan i ett vakum. De uppstår i samverkan.
Mellan teori och praktik. Energi och erfarenhet. Visioner och vardag – och mellan människor med olika tillvägagångssätt.
Vi tror att det mellan dina mål för företaget och vår expertis inom IT finns ett utrymme där allt kommer samman. Där dina digitala drömscenarion förvandlas till konkreta projektplaner. Där våra tekniska insikter blir praktiska verktyg för dina medarbetare. Där IT går från att effektivisera befintliga processer till att driva förändring i din verksamhet.
För att det ska lyckas behöver du något annat än en leverantör. Någon du känner. Någon som älskar IT och inte kan motstå att hjälpa till. Ett itm8.
We're
always
looking
for new
teamm8s.
Bli en del av Sveriges bästa IT-team. Vi tar dig, din utveckling och din fritid på allvar.
Today. Tomorrow. Together.
ITM8 är ursprungligen en grupp entreprenörsdrivna företag som har samlats kring en gemensam vision om att skapa digitalt värde för våra kunder. Vi vet hur det är att driva företag – för vi har gjort det själva och gör det fortfarande.
Vi är en skandinavisk IT-koncern med 1700 medarbetare – men först och främst, vi är dina extra armar på IT-avdelningen. De som hjälper till när det tar stopp idag, men också de som guidar dig i rätt riktning så att du uppnår din digitala potential imorgon. Vi hanterar de uppgifter som du inte kan eller vill sköta själv – och vi gör det med ett av Nordens absolut bästa certifierade team av IT-experter.
Vi är med dig hela vägen. Från att bygga databaser och hostinginfrastruktur, till daglig hjälp av användare och i utvecklingen av nya affärskoncept med digitala fotavtryck.
Vi är ett företag byggt av och för företagsledare. Vi älskar att förnya oss, men vi vet också att saker och ting måste fungera i den verkliga världen och vardagen. För en bra idé är bara värd något när den är väl genomförd.
Vi vill inte vara din leverantör – vi vill vara din itm8. För det är vad dina medarbetare behöver i andra änden av telefonen, i mötesrummet eller på andra sidan skärmen: någon som förstår kopplingen mellan dina mål för framtiden och vad vi behöver göra idag för att uppnå dessa mål tillsammans.
Today. Tomorrow. Together.